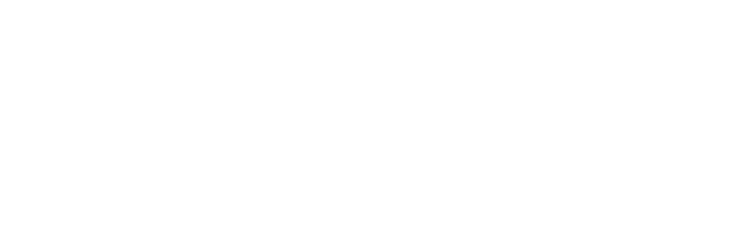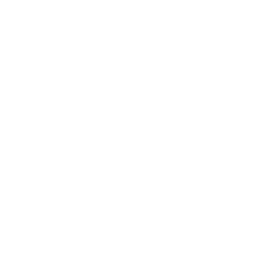The ENPN Virtual Private Networking service uses an L2TP/IPSec tunnel secured with AES128/SHA256 for intranet connectivity. This protocol is natively supported by most devices and operating systemes, but may be blocked by some firewalls.
Secure intranet network access connection instructions for remote clients. Choose your client platform below:
NOTE: computers linked to the ENPN Omni Domain are automatically provisioned with the VPN profile and do not need to be configred.