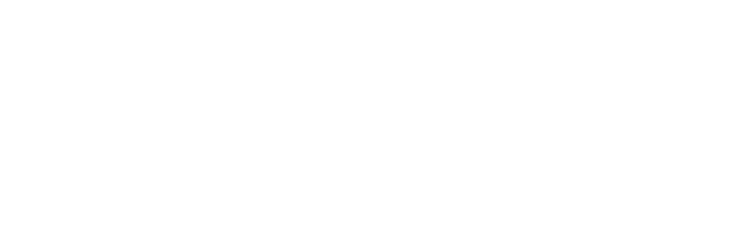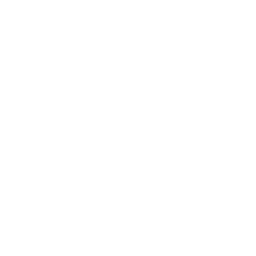The ENPN Virtual Private Networking service uses an L2TP/IPSec tunnel secured with AES128/SHA256 for intranet connectivity. This protocol is natively supported by most devices and operating systemes, but may be blocked by some firewalls.
NOTE: Computers linked to the ENPN Omni Domain are automatically provisioned with the VPN profile and do not need to be configred.
Choose your client platform below: